www.tres.pl - Baza wiedzy Trawers ERP - Spis treści
Wzorce etykiet. LibreOffice 1. Opis ogólny 2. Tworzenie etykiet przy użyciu LibreOffice 2.1 Etykiety bez kodów kreskowych 2.2 Etykiety z kodami kreskowymi 3. Tematy powiązane 1. Opis ogólny Etykiety dla programu Trawers można projektować przy użyciu wbudowanego edytora wzorców. Wzorce dokumentów i etykiet Alternatywą jest zastosowanie popularnego edytora LibreOffice. Poniżej opisano tę metodę na przykładach etykiet z kodem kreskowym i bez kodu kreskowego. 2. Tworzenie etykiet przy użyciu LibreOffice Tworzenie etykiet w programie LibreOffice na podstawie danych programu Trawers. Koncepcja rozwiązania: * Trawers przygotowuje źródło danych * LibreOffice Base tworzy bazę danych na podstawie źródła danych z Trawersa * LibreOffice Writer łączy się z utworzoną bazą danych i projektuje etykietę Programy: * Trawers * LibreOffice: Calc, Base, Writer 2.1 Etykiety bez kodów kreskowych Przykład: Etykieta na podstawie danych z dokumentu zamówienia sprzedaży Rozwiązanie: 1. Przygotować źródło danych w Trawersie: * LibreOffice Calc - utworzyć tabelę: jednowierszową z nazwami nagłówków odpowiadającymi nazwom pól z dokumentu Trawersa np. Indeks|Nazwa|EAN|Ilość|Magazyn Tabela musi się zaczynać od komórki A1. Plik zapisać w /TRinout w formacie (.fods) (Flat XML ODS Spreadsheet) np. baza.fods * Trawers - w NA > Tabele > Wzorce dokumentów: dopisać nowy wzorzec zamówienia [ZL]: a) dodać linię rodzaju [T] z poleceniem nadania nazwy pliku: Tt97{zrodlo_danych;.fods} b) ustawić kursor na końcu tej linii i klawiszem F6-plik wczytać plik z /TRinout: baza.fods Linie wczytanego pliku zostaną poprzedzone znakiem T. Po wczytaniu, pierwsze linie wzorca powinny wyglądać podobnie: Tţ97{zrodlo_danych;.fods}<?xml version="1.0" encoding="UTF-8"?> T T<office:document xmlns:office="urn:oasis:names:tc ... T <office:meta><meta:creation-date>2017-06-21T11:4 ... T <office:settings> NOTE: w pierwszej linii musi być znacznik <?xml>, bo inaczej plik .fods nie będzie odczytywany przez LibreOffice Calc i Base. c) edytować wczytany plik: - odszukać sekcję: T <office:body> - odszukać w niej sekcję nagłówków: Indeks, Nazwa, EAN, Ilość, Magazyn <table:table-row>..</table:table-row>: T <table:table-row table:style-name="ro1"> T <table:table-cell office:value-type="string" calcext:value-type="string"> T <text:p> Indeks </text:p> T </table:table-cell> T <table:table-cell office:value-type="string" calcext:value-type="string"> T <text:p> Nazwa </text:p> T </table:table-cell> T <table:table-cell office:value-type="string" calcext:value-type="string"> T <text:p> EAN </text:p> T </table:table-cell> T <table:table-cell office:value-type="string" calcext:value-type="string"> T <text:p> Ilość </text:p> T </table:table-cell> T <table:table-cell office:value-type="string" calcext:value-type="string"> T <text:p> Magazyn </text:p> T </table:table-cell> T <table:table-cell office:value-type="string" calcext:value-type="string"> T </table:table-row> - skopiować w/w kod i wkleić poniżej jako sekcję pozycji - w sekcji pozycji: - zamienić linie rodzaju [T] na [P] - w miejsce nazw nagłówków (Indeks, Nazwa, ...) wstawić pola (F10-element) şIndeks towaru ş, ş--------------- Nazwa towaru -------------------ş, ... Zaleca się stosować znacznik <![CDATA[..]]> dla pól tekstowych. - zapisać wzorzec Przykład w/w kodu po dopisaniu i edycji sekcji pozycji: # # Nagłówki: # T <table:table-row table:style-name="ro1"> T <table:table-cell office:value-type="string" calcext:value-type="string"> T <text:p> Indeks </text:p> T </table:table-cell> T <table:table-cell office:value-type="string" calcext:value-type="string"> T <text:p> Nazwa </text:p> T </table:table-cell> T <table:table-cell office:value-type="string" calcext:value-type="string"> T <text:p> EAN </text:p> T </table:table-cell> T <table:table-cell office:value-type="string" calcext:value-type="string"> T <text:p> Ilość </text:p> T </table:table-cell> T <table:table-cell office:value-type="string" calcext:value-type="string"> T <text:p> Magazyn </text:p> T </table:table-cell> T <table:table-cell office:value-type="string" calcext:value-type="string"> T </table:table-row> # # Pozycje: To jest powielona sekcja Nagłówków ze zmianą linii na P i użyciem pól. # P <table:table-row table:style-name="ro1"> P <table:table-cell office:value-type="string" calcext:value-type="string"> P <text:p><![CDATA[şIndeks towaru ş]]></text:p> P </table:table-cell> P <table:table-cell office:value-type="string" calcext:value-type="string"> P <text:p><![CDATA[ş--------------- Nazwa towaru -------------------ş]]></text:p> P </table:table-cell> P <table:table-cell office:value-type="string" calcext:value-type="string"> P <text:p>ş---EAN13---ş</text:p> P </table:table-cell> P <table:table-cell office:value-type="string" calcext:value-type="string"> P <text:p>ţ77{ş-- Ilosc ---ş}</text:p> P </table:table-cell> P <table:table-cell office:value-type="string" calcext:value-type="string"> P <text:p>şMş</text:p> P </table:table-cell> P </table:table-row> * w Trawers NA > Zamówienia sprzedaży - wydrukować zamówienie sprzedaży (F4-drukuj) urządzeniem rodzaju PLIK TXT z parametrami: - kodowanie UTF-8 - końce linii UNIX - <nazwa nadana przez program> Wydruk zapisze plik zrodlo_danych.fods w folderze /TrInOut 2. Utworzyć bazę danych w LibreOffice Base * Użyć kreatora baz danych. Wybrać: [*] Połącz z istniejącą bazą danych: [Arkusz kalkulacyjny] * Ustawić połączenie do pliku: zrodlo_danych.fods w /TRinout * Utworzyć bazę danych. Nadać nazwę np. Baza-danych-etykiety.odb 3. Utworzyć etykietę W LibreOffice Base: a) Wybrać menu Plik > Nowy > Etykiety: * W zakładce [Etykiety] wybrać: - Baza danych: Baza-danych-etykiety - Tabela: Arkusz1 - Pole bazy danych: wybrać kolejne pola i przenieść [<-] do okna [Tekst etykiety] - Marka: format i typ (można utworzyć własne) * W zakładce [Format] ustalić wymiary etykiety i strony * W zakładce [Opcje] zaznaczyć: [o] Cała strona [v] Synchronizuj zawartość b) Wybrać [Nowy dokument] aby utworzyć układ graficzny etykiety * Projekt zastosować dla górnej etykiety od lewej * Synchronizuj zawartość 4. Wydrukować etykiety menu: Plik > Drukuj * Wybrać bazę danych i arkusz * Wydrukować 2.2 Etykiety z kodami kreskowymi Można też utworzyć etykiety z kodami kreskowymi, np. GS1 przy pomocy: * makro: generator kodu kreskowego Code128 * czcionka zamieniająca tekst na kod kreskowy Przykład wzorca na podstawie zamówienia sprzedaży: https://ftp.tres.pl/wzorce/tr5i6/na_zl_etykbaza.xml Czynności: * dopisać wzorzec zamówienia w NA > Tabele > Wzorce dokumentów wybrać: [Pobieranie pliku z ftp.tres.pl] wybrać: [ZL] wybrać: na_zl_etykbaza.xml * wydrukować zamówienie jak w p.9.1 W katalogu /TrInOut powstanie plik: baza.fods * pobrać makro i czcionki, np. http://www.idautomation.com/font-encoders/openoffice/#Prepare_OpenOffice * Zainstalować makro: - otworzyć baza.fods - menu: Narzędzia > Zarządzaj makrami > LibeOffice-Basic - w sekcji [Makro z] zaznaczyć [Moje makra], wybrac [Nowy] i postępować wg instrukcji ze strony www, z której pobrano makro. * Zainstalować czcionkę: IDAutomation_C128FontAdvantageDEMO.exe * Utworzyć bazę danych w LibreOffice Base * Użyć kreatora baz danych. Wybrać: [*] Połącz z istniejącą bazą danych: [Arkusz kalkulacyjny] * Ustawić połączenie do pliku: baza.fods w /TRinout * Utworzyć bazę danych. Nadać nazwę np. etykiety.odb * w menu LibreOffice wybrać Plik > Nowy > Etykiety * utworzyć etykietę tak jak w p.9.1 * dla pola <Barcode> zastosować czcionkę: code128 (tu: IDAutomationCS128 DEMO
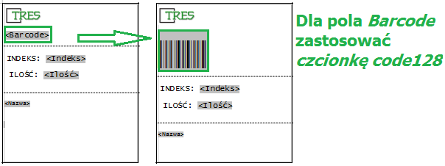 * wydrukować etykiety
3. Tematy powiązane
Wzorce dokumentów i etykiet
Wzorce dokumentów Przykłady
Funkcje TrExtLang
Wzorce Wykaz dokumentów
Kody kreskowe, opis ogólny
Słowa kluczowe
#Admin-WzorceDokumentów
* wydrukować etykiety
3. Tematy powiązane
Wzorce dokumentów i etykiet
Wzorce dokumentów Przykłady
Funkcje TrExtLang
Wzorce Wykaz dokumentów
Kody kreskowe, opis ogólny
Słowa kluczowe
#Admin-WzorceDokumentów
www.tres.pl - Baza wiedzy Trawers ERP - Spis treści